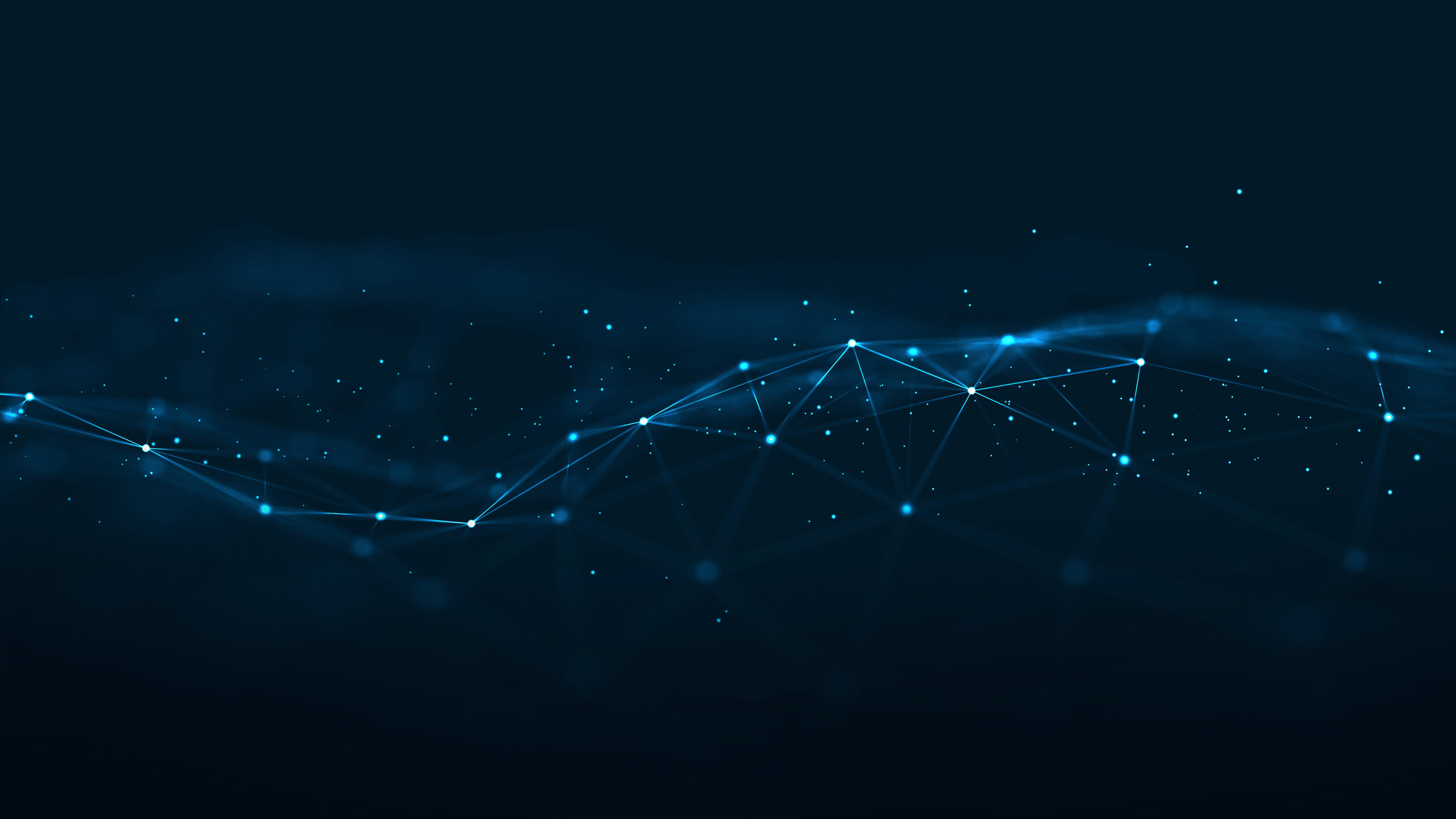
The key to a successful direct response marketing campaign is targeting the right customers.
JMG partners with CDK and Authenticom to create safe and secure data transfers. Below are resources to assist in onboarding your data onto our JMGenius data platform.
CDK Set Up
To place a data order through CDK’s DealerSuite eStore, please follow the steps below.
Note that placing a data order must be completed by a DealerSuite user at the dealership per CDK guidelines. This user must have eStore access/credentials/ authorization to DealerSuite. Typical roles with this type of access within the dealership include: Business Manager, Office Manager, Controller, Sales Manager, etc.
For any technical issues related to CDK, please call 877-483-9171, then enter your CMF# and press #; Select option 3: “DealerSuite”; then select option 5: “All other DealerSuite calls”. Unfortunately, CDK limits visibility at this stage of the process to just them and you, so there are circumstances where calling CDK’s technical support team is most efficient.
Steps to place a data order:
Step 1. Go to: https://portal.dealersuite.com/eStore/faces/pages/customer/index_3PA.jsp?store=Echelon
Step 2. Login to: DealerSuite eStore using your DealerSuite ID and password, then click “log in”.
Step 3. Click on “Click here to view available CMF(s)” at the bottom of the page.
Step 4. Verify the dealership being requested is listed and click ‘Start Enrolling’ button.
Step 5. Select the integration product: 3PA-MBD-DEALER121 Catalog # 4431067
a. Option will look like this:
b. *Do NOT select the “-NHIST” option
Step 6. Review the Addendum PDF and then Click: “Add to cart”
Step 7. Review your order and Click: “Checkout”
Step 8. Review your contact info and selected CMF(s) (dealerships) you wish to enroll with JMG and click “Continue”
Step 9. Check: “Accept Agreement”, then click: “Submit Pending Order and Continue”
Step 10. Click: “Continue and Confirm Account Access”
Step 11. Click: “Confirm/Edit DMS Access”
a. Confirm appropriate F&I (-FI) access has been selected.
b. Confirm appropriate Sales (-A) access has been selected.
c. Confirm appropriate Service (-S) access has been selected.
Step 12. Then click “Update”
Step 13. Click: “Save and Confirm”
Step 14. You will receive a “eStore Order Confirmation from CDK Global” email with an order confirmation # stating you completed the order placement.
CDK Data Onboarding Video:
DealerVault by Authenticom Set Up
If you ARE a DealerVault client:
Step 1. Login to https://dealer.dealervault.com/dealervault/Login.aspx
Step 2. Select the store you would like to setup a feed for.
Step 3. Click: “Add Feed”
Step 4. Type: “JMG Marketing” into the search bar and select the name.
Step 5. Click: “Submit”
Step 6. Click: “Active” check box next to the feed.
Step 7. Duplicate steps to add additional stores.
Step 8. Once all stores are added click: “Submit”
Step 9. A “Success” message will appear. Click: “OK”
Step 10. You’re done.
If you ARE NOT a DealerVault client:
Step 1. JMG will initiate an order via DealerVault. Dealer contact on order will need to work with DealerVault through setup.
Step 2. Once order is submitted, contact will receive an email with link & instructions to begin the onboarding process through DVGo: https://go.dealervault.com/
Step 3. Enter your email address and create a password.
Step 4. Verify your email address by clicking on the link you
Step 5. Enter user profile settings.
Step 6. Enter the dealership information
Step 7. Add “JMG Marketing” as a vendor.
Step 8. Add your DMS/Data Source.
Step 9. Download Documents & Forms and Complete.
Step 10. Once complete, add forms
Step 11. Select File Types
Step 12. Click: “Submit Request”
Step 13. A Setup Ticket will then be assigned to a DV Rep to continue configuring setup with your DMS.





